Step 1: Prepare your new cPanel
Re-create the email account in your cPanel B.
Step 2: Download the files from your old cPanel
Log in to your cPanel A where the current email accounts are operating. You can retrieve your files in 2 ways: Using FTP or directly via File Manager.
From the root directory, navigate to ① mail → ② click the folder of the domain in question (yourdomain.com) → ③ hit on the next folder whose name is the user email account in question (johnsmith).
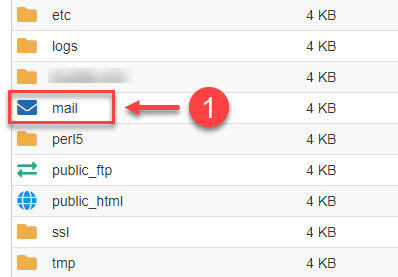
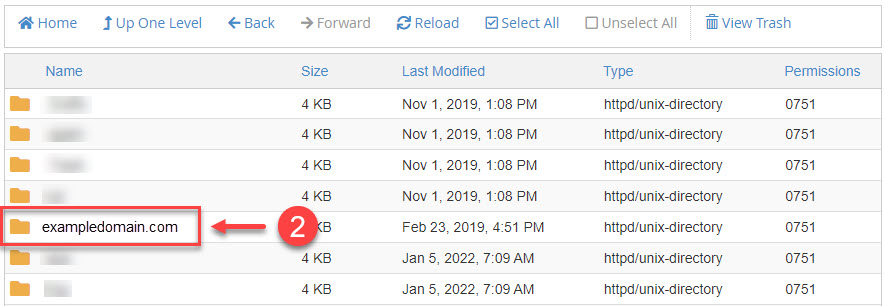

You will be able to see a bunch of files inside it, but all you really need to copy are the new and cur directories (the maildirsize file is only optional, but is highly suggested to be included).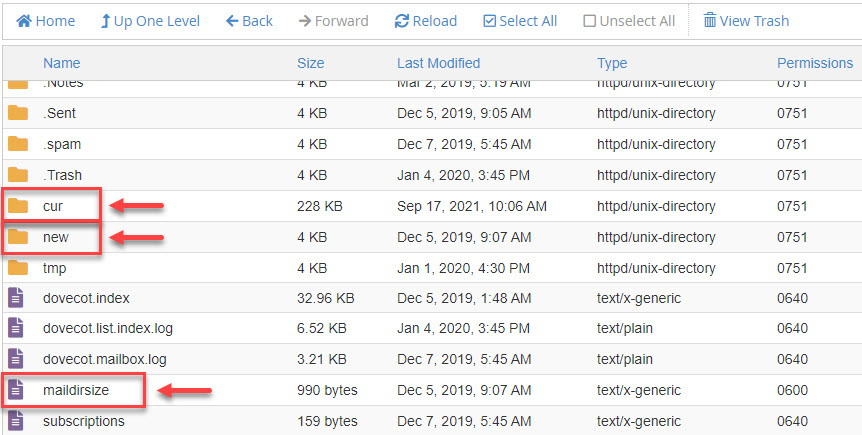
Step 3: Transfer - Upload your files to your new cPanel
Ready all the files you downloaded in step 2, upload the new, cur, and maildirsize to cPanel B root directory: mail → yourdomain.com → user-email-account. The folders should be automatically created when you accomplish the instructions in step 1. You can upload files in 2 ways: Using FTP or directly via File Manager.
Step 4: Update the DNS
Once you're done following the steps above, all the necessary files should have been migrated. The last step would be to point your DNS records to the new server (cPanel B) in order for the mails to operate there from that point on

